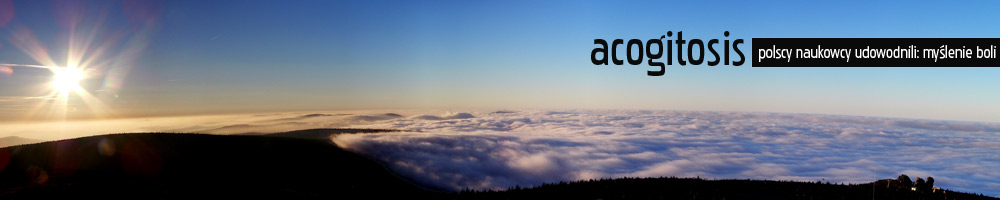I decided that posts in the Freevo category will be published in English so the target audience can be wider.
Freevo is a HTPC (Home Theatre Personal Computer) overlay for some of the most common Linux multimedia applications (mplayer, xine, etc). It is visually and functionally similar to the Microsoft’s Windows XP Media Centre.
I have made a PC box of some old components that where scattered arround in my cellar, installed Ubuntu Linux there, tweaked A LOT to make it work with things like TV-OUT and remote control and finally installed and configured Freevo. It allows me to watch virtually any kind of movies (DVD, DIVX, XVID, MKV, WMA, MPEG, etc.), play a collection of my MP3 files, browse my photographs and much more. Thanks to a huge hard drive (250GB) I could put practically whole multimedia content on the box.
In my first post I would like to give You some tips and tricks to enable features that aren’t normally available in Freevo (as of version 1.5.4).
O.K., let’s get going 🙂 The very first thing that I didn’t like about Freevo was it’s unability to select different subtitles using my remote. It was especially annoying when watching MVK movies that have some subtitles (eg. English and French) encoded inside the video file. Mplayer or Freevo automatically selects embedded subtitles and ignores the fact that there also exists a specially prepared Movie_title.txt file with Polish (my native tongue 😉 ) subtitles.
So what needs to be done to fix that problem is this:
1. Make sure You have some remote control button configured and not used for anything in video context. Open up /etc/freevo/lircrc file and one of the sections could be something like this:
begin
prog=freevo
button=subtitle
config=SUBTITLE
end
2. Open up /etc/freevo/local_conf.py file and seek for a line
# EVENTS['video']['1'] = Event(VIDEO_SEND_MPLAYER_CMD, arg='contrast -100')
I’ve added two lines below:
EVENTS['video']['SUBTITLE'] = Event(VIDEO_SEND_MPLAYER_CMD, arg='sub_select')
EVENTS['video']['LANG'] = Event(VIDEO_SEND_MPLAYER_CMD, arg='switch_audio')
The first one makes the SUBTITLE button cycle through all available subtitles during the movie. The second line makes the LANG button cycle through different available versions of audio. I find it useful when watching DVDs where default language often is different than my native.
Yes, that is SOOO easy 🙂
 Jeżeli chciałbyś czytać wiadomości z portalu gazeta.pl w nieco bardziej „gazetowej” formie (jak na ilustracji obok) i korzystasz z Firefoxa, możesz wykorzystać jego – standardową w przeglądarkach – możliwość podłożenia arkusza stylów (CSS) użytkownika oraz specyficzne możliwości Firefoxa – renderowanie tekstu w kolumnach i przypisywanie CSSa tylko do konkretnej domeny.
Jeżeli chciałbyś czytać wiadomości z portalu gazeta.pl w nieco bardziej „gazetowej” formie (jak na ilustracji obok) i korzystasz z Firefoxa, możesz wykorzystać jego – standardową w przeglądarkach – możliwość podłożenia arkusza stylów (CSS) użytkownika oraz specyficzne możliwości Firefoxa – renderowanie tekstu w kolumnach i przypisywanie CSSa tylko do konkretnej domeny.